●台湾 飲茶 Taipei

蒸し餃子

お餅 美味いです。

ぷりぷりのエビ餃子

具がたっぷりの春巻き

オイスターソースの味付けでした。

失念

焼き飯

マンゴージュース 台湾のマンゴーは美味しい。
台北で食べた飲茶。
台北はご飯がとっても美味しい。
お年寄りの方は結構日本語を知ってる人が多いしおすすめの国です。
| Sun | Mon | Tue | Wed | Thu | Fri | Sat |
|---|---|---|---|---|---|---|
| 1 | 2 | 3 | ||||
| 4 | 5 | 6 | 7 | 8 | 9 | 10 |
| 11 | 12 | 13 | 14 | 15 | 16 | 17 |
| 18 | 19 | 20 | 21 | 22 | 23 | 24 |
| 25 | 26 | 27 | 28 | 29 | 30 |
« 2008年07月 | メイン | 2008年09月 »

蒸し餃子

お餅 美味いです。

ぷりぷりのエビ餃子

具がたっぷりの春巻き

オイスターソースの味付けでした。

失念

焼き飯

マンゴージュース 台湾のマンゴーは美味しい。
台北で食べた飲茶。
台北はご飯がとっても美味しい。
お年寄りの方は結構日本語を知ってる人が多いしおすすめの国です。


下の写真の豚肉を甘辛く煮込んだ物を上の写真の生地をくるんで食べるのですがかなり美味い。
おすすめの品です。

紹興酒に鶏肉を漬け込んでいました。
台湾人の友達は『酔っぱらい鶏』と呼んでました。
お酒が苦手な人はだめかも。

小籠包
台湾の小籠包は美味い。
この際、地元の人に小籠包の食べ方をご教授頂きました。
酢醤油をつけてショウガと小籠包本体をレンゲにのせて袋からお汁を出しつつ食べるそうです。
型番 2611-45J
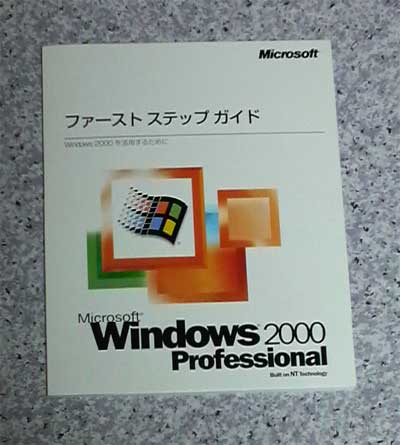
古くなったので要らないという事で古いノートを知り合いから頂きました。
起動させようとしたらマザーの電池(CR1220P)が切れていて立ち上がらなかったので交換しメモリーが64MBしか無かったのでガラクタの中をあさってたら144PINの128MBが1枚出てきたので挿してみたらちゃんと動きました。ラッキー。
CPUクロックも高くないのでW2Kをインストールし、OFFICE XPをインストール。
動きは今の機種に比べると遅いけどこれでなんとか使えそう。
オリンピック、TVで見ていて非常に感動したし面白かった。
4年後のオリンピックをTVで楽しむ際には事前に色々チェックしてより楽しもう。
馴染みのないスポーツに関しては、事前にルールを知っておくとより楽しいかも。
TVで選手の紹介以外にも競技のルール説明を詳しくやってくれたらなぁ~。
complicated=ややこしい
がスラスラ書ける本
を買ってみました。
売れるキャッチコピーがスラスラ書ける本
著者 酒井とし夫
アイデアを作る勉強をさせてもらえるありがたい本
読んでみます。
症状:HDD破損の為システムのパーテーションが消失し立ち上がらない。
解決した方法
DとRESTORE用のドライブが使用可能だったので新しいHDDに復元しOS選択メニューから復元。
最後に起動と回復の設定でオペレーティングの一覧を表示するの所のチェックを外す。
台湾出張の際に圓山大飯店で食事しました。
歴史を感じる建物で有名なのですが、ここのご飯もおいしくて有名です。
ちょっと上品に味わいたいならお勧めです。
予約がないと混雑時は待たされますのでご注意。

鳥のスープ?失念

蘿葡絲餅

小籠包

小籠包?失念。

ここで有名なヌードル

八宝菜だったかなぁ??失念

デザートのチラシ
http://www.grand-hotel.org/newsite/html/c/cindex.htm
圓山大飯店のホームページ
帯広に行った時に食べた物
バターサンドで有名な六花亭本店に行ってきました。

写真のサクサクパイは空港とかでは売っていないと聞いていたので食べました。
本店の中ではコーヒー飲みながら食べれるんですよね~。
雰囲気もいいし帯広に立ち寄る際は、是非行きましょう。
帯広は、豚丼発祥の地と言う事だったんで悩んだんですがジンギスカン食べました。

帯広のお知り合いに紹介してもらって行ったジンギスカンのお店。
新鮮でおいしいかった。

画像の確認
焼いてるとこ
上海に出張に行った際、上海で仕事されているYさんが連れて行ってくれた北朝鮮料理のお店の中の様子です。
勝手に撮影したんですがいいのかな^^;
働いている方たちはみんな、日成バッチをつけていました。
盗聴器とか付いてるかもしれないので、気をつけてと言われましたが…
中国国内にこういったお店は何件かあるようですね~


中国・大連に出張に行った時に、窓から外を見たらビルの窓拭きをしていたんですが、日本と違ってゴンドラを使わずに命綱のみでした…かなり危ない気がしますが、珍しいので写真撮っておきました。


大連はロータリーと謎のオブジェ?モニュメント?が結構多い気がしました。
こちらはStayしたHotelからの画像。夜になったら光ってました。
夜には屋台など見て歩き、吉野家らしき店があったので食べましたが店内撮影禁止となっていました。
なんでやろか…あやしい。
鹿児島に行った時に白くまかき氷を食べてみました。
分けわかんないのでとりあえず一番大きいのを頼んだらとんでもなくでかいのが来ました(^^;
友達は普通のサイズのを頼んだんですが、やたらでかかった。
味の方は、ミルクセーキの味がしました。フルーツやら色々入ってて美味しかったです。

画像の確認
大きさ比較
Taipeiに行くならここのかき氷を食べましょう。
人が並んで食べるぐらいの人気なので、非常に楽しみにしてたんですが期待通り(゚Д゚ )ウモォー
新鮮なマンゴー・練乳・黒蜜が絶妙な味でいい感じです。

マンゴーかき氷

マンゴーミックス
画像の確認
店の雰囲気
鹿児島に行った時の話

西郷隆盛の銅像。メチャでかいっす。写真では大きさが分かりませんがゆうに10mぐらいはあるかも。空港の前にあるので飛行機で鹿児島に行くのなら行ってみるのもいいかもしれません。

世界一郷水車って言うみたいです。中にはちゃんと粉物作れるようになってました。

その先になんと温泉(単なる風呂かも)がありましたw一応、入浴したんですがちょっと変な臭いがしたかも(; ̄ー ̄川 アセアセ でっ、そこに隣接してそうめん流しなる物がありました… 一応、食べてみましたが普通のそうめんでした。

君が代発祥の地。と書かれた神社がありました。そこでおみくじ引いたら大吉だったw( ̄o ̄)w オオー!
カス入りお好み焼きをK君と食べに行きました。
今日は予算の都合で少なめに(^^;
ホルモン焼きとカス入り焼きそば(大)と豚玉2枚を注文。
ここのホルモン焼きはキャベツのお皿に乗って濃いめの味でやってきます。色んなモツが入ってタマネギと炒められててネギがトッピングされています。
濃い味やお酒が好きな人にはいいかもしれない。カス入り焼きそばは、カスの甘みと焼きそばのソースがバッチリ合うのでたまりません。
豚玉も柔らかすぎず固すぎず、油カスを噛んだ時は実に美味い。
これにはまると普通のは食べたくなくなるかもしれない。

カス入り豚玉

カス入り焼きそば

ホルモン焼き
北新地のそば処 『とき』さんに行ってきました。
近所では、十割の蕎を美味しく食べれる所を知らないのでいつもここまで食べにきています。
今回も十割蕎を一斤半、天巻、ざる豆腐、蕎アイスを注文。
ここの十割そばは相変わらず美味い。
十割だけど、ここの麺はなかなか切れません。
作る時にテクニックがある様な事をスタッフの方が言ってました。
ちなみにこちらの麺は長野産ではなく北海道の物だそうです。
十割そばの写真撮ったつもりだったんだけど残念ながら、撮れてなかった(; ̄ー ̄川 アセアセ
そして天巻きですがサクッとっした食感があり山椒が程よく効いててこれまた美味しい。
ざる豆腐も自家製でコロッとした感じでいくらでも食べれます。
最後にデザートの蕎麦アイスを食べました。これも独特の甘みで美味いんです。

ざる豆腐
画像の確認

天巻き

そばアイス
PerlのインストールとPPM
使用したバージョンActivePerl-5.6.1.638
Perlをインストールする場所も決めておく。
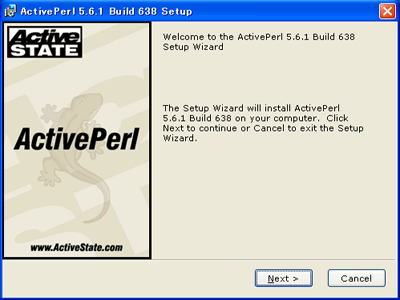
ここではActivePerl-5.6.1.638-MSWin32-x86.msi
のインストールの説明を忘れないようにメモ。
ダブルクリックしたら左図のような画面になるので、NEXT。
画像の確認
I acceptのところにチェックを入れてNEXT。
画像の確認
この画面ではインストール先を変更することが出来ます。
よくわかんないときは、普通にNEXTでもかまわないですが、
ここでは、Dドライブにインストールする形を説明。
右下辺りにBrowseってボタンがあるので押す。
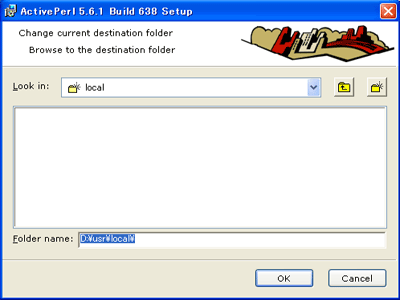
この画面になったら、Folder nameのところに、
D:\usr\local\とする。
※D:\usr\でもいい。
特に問題がなければOK押して先ほどの画面に戻りNEXT
画像の確認
次に、Enable PPM3 to send profile info ASPN
って書いてあるチェックボックスがあるがチェックしてもしなくてもどっちでもいい。
この機能はよくわからないが自動でアップデートしてくれる機能みたいだ。
とりあえずNEXT
画像の確認
この画面に最初からチェックが入ってると思いますが、入ってなければチェックを入れてNEXT
画像の確認
後は、インストールを押せばインストールが始まります。
画像の確認
Finishを押せば完了。
再起動は、今してもいいし後でもいいかも。
PPM(The Programmer's Package Manager)を使ったインストール
PPMを使ったインストールで使うかも~って部分を、メモしておきます。
準備は特になく、ネットには必ず接続しておく。
一応、ブログを使うかもって前提でのインストール。
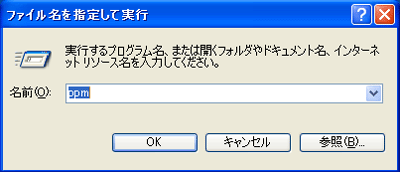
ファイル名を指定して実行を選んで名前のところに
PPMって入力してOKを押します。
画像の確認
図の様に
PPM>
になったらOKです。
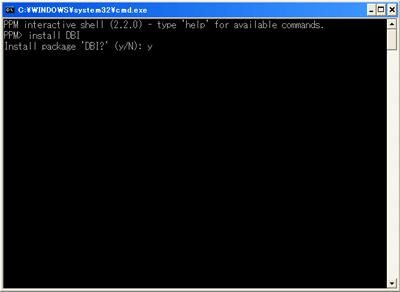
ブログを使うのに必要なのでインストール
コマンドは
PPM> install DBI
Install package 'DBI?' (y/N):y
って出たらyを押してEnterキーを押す。
画像の確認
図のようにダウンロードが自動で行われ
終わったらインストールが始まります。
PPM>
となったらインストールが完了してます。
画像の確認
もしMySQLを使う場合にはこちらも入れておこう。
PPM> install DBD-MySQL
でっy押してEnterキー
画像の確認
くどいですがダウンロードが始まってインスト
PPM>
って出たら終わり。
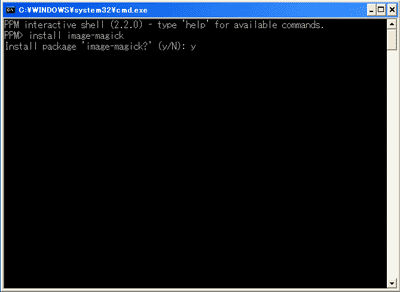
ブログで画像を取り扱いたい場合は、
これも入れましょう
PPM> install image-magick
yを押してEnterキー
画像の確認
コマンドのおさらい
PPM> install DBI
PPM> install image-magick
PPM> install DBD-MySQL
他にも色々つかえるモジュールがあるので自分が必要なものを使おう。
Apacheのインストールと設定(1.3.31)
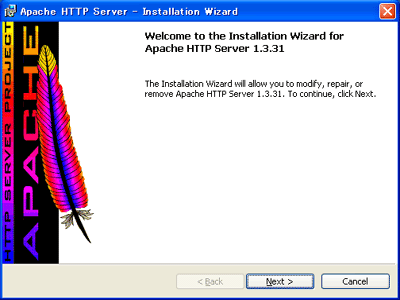
NEXT
画像の確認
I accept the terms in the license agreementにチェック。
NEXT
画像の確認
英語で書いてありますが、なんとなく読んで。
NEXT
画像の確認
画像の確認
ここまできたらNetwork Domain、Server Name、Administrator's Email Addressのところを入力しておく。
図2つめみたいな感じで127.0.0.1かlocalhostでもいい。
画像の確認
この画面が出たらインストールは終わり。
次はapacheの設定をしよう。
Apacheの設定
間違ってたらすみません。参考程度にはなるかも…
Perl、PHPを使用する前提でWebのディレクトリの位置なども決めておきましょう。
さっきApacheをインストールした場所で次の場所を開こう。
C:\Program Files\Apache Group\Apache\conf (Cドライブに普通にインストールした場合)
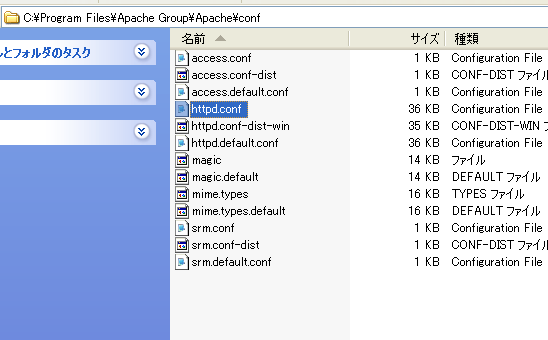
その中にhttpd.confという名前のConfigurationファイルがあるのでメモ帳やテキストエディタで開く。
※ウチの場合はDドライブのwwwって言うフォルダをWebの領域にあてているので下記の部分を変更してあります。
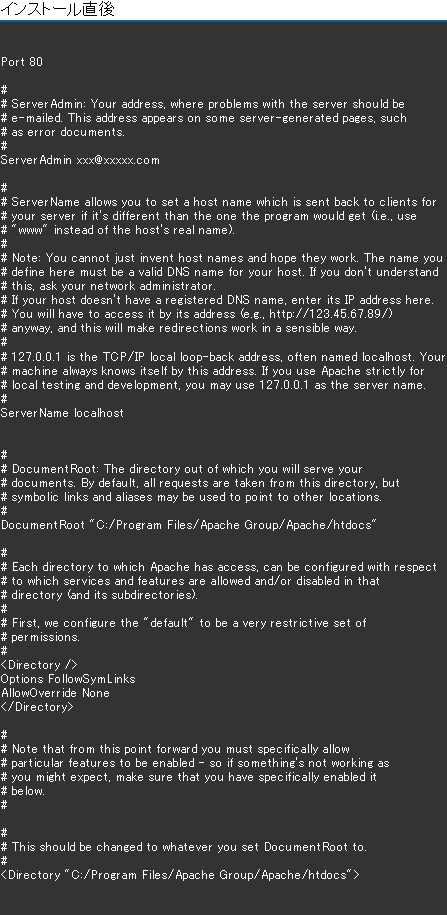
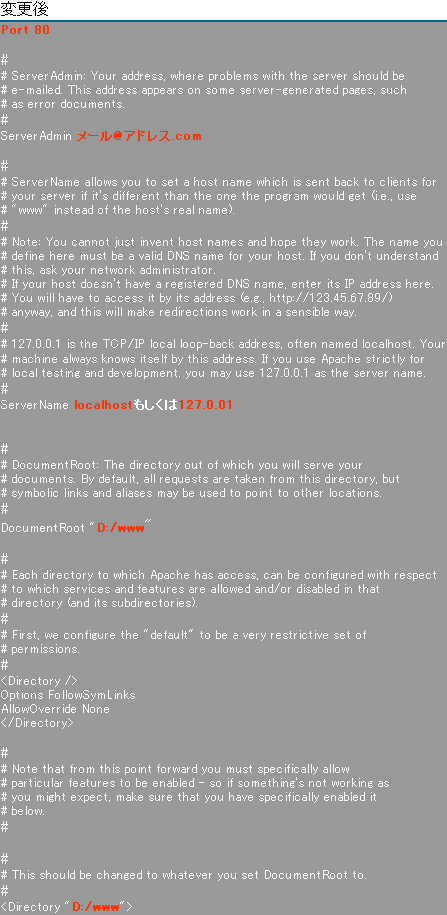
その他PerlやPHPなどを使うための細かい設定変更箇所
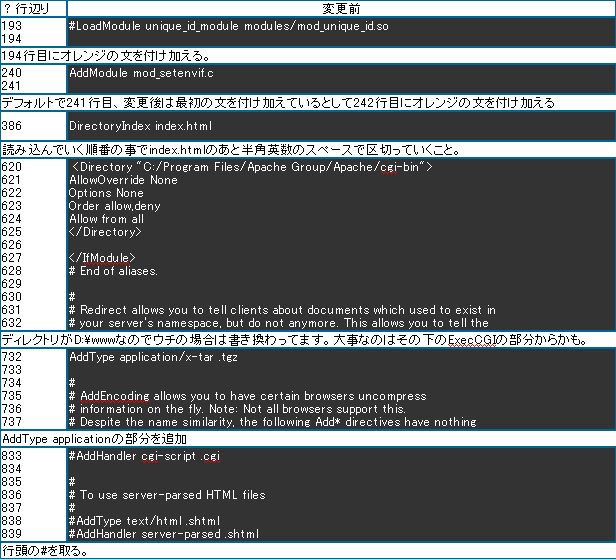
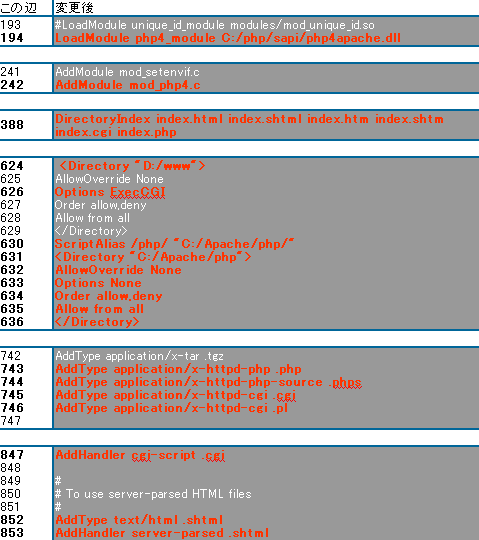
とウチのはこんな感じで設定してあります。
書き換えたところ実は忘れたりして(汗;;
今のところはうまく動いてる模様…
余ったWindowsマシンを使ってサーバーを構築した時のメモ。
(2004.11.25)少し古いです。
余ったPCで何か出来ないかなぁと、Webを巡回してる時に発見したので自分でもチャレンジしてみました。
その時のメモ+自分の記憶を頼りに作成したので曖昧な部分が多々あります、間違ってたらすみません。
まず準備と必要な物を揃えましょう。
1. パソコン Windows2000もしくはWindowsXPが楽に動く様なマシン推奨
2. 安定したインターネット回線 出来ればADSL以上がいい
3. やる気
Webサーバーのソフトを選択。
ちなみにここでは、Apacheを使用しています。
ルーターを使用している場合はポートの確認。
もし、ポートが開いていない場合はルーターの説明書を参考にしながらポートを開いておきましょう。
各ルーターの種類によって設定方法が異なるので、ここでは設定を省略。
使用した環境その1
マシン:自作 機 Pen3 500Mhzx2 メモリー512MB HDD20G
O S Microsoft Windows 2000 Professional
ルーター NTT-ME MN8300W
回 線 NTT B-Flets ファミリー100
使用した環境その2 マシン:自作 Pen4 3.0GHz メモリー1G 内蔵HDDx11
O S Microsoft Windows XP Professional
ルーター PLANEX BRL-04FM
回 線 NTT B-Flets ファミリー
使用またはチャレンジしてみたツールなど。
ほとんどがFreeです。開発者さんどうもありがとうm(_ _)m
Webサーバー Apache
http://www.apache.jp/
若干の知識が必要かもしれないが、Webサーバーのシェアは世界で約80%程あるので信頼できるかと。
Webサーバー BlackJumboDog
http://homepage2.nifty.com/spw/
かなり簡単にWebやFTP他が構築できるかも。
Webサーバー AN HTTP
http://www.st.rim.or.jp/~nakata/
あんまり知識もいらず、お手軽に構築できる。修正版がアップデートされている事があるので要チェック。
Webサーバー IIS
http://www.microsoft.com/japan/
こちらも若干の知識が必要かも。XP Proなら付属でついてます。
Mailサーバー ArgoSoftMailServer
http://www.argosoft.com/
英語ですが、設定は簡単でした。
FTPサーバー Tiny FTP Daemon
http://hp.vector.co.jp/authors/VA002682/tftpd_frame.htm
Windowsで使用するならこれが一番分かりやすいはず。
Perl ActivePerl
http://www.activestate.com/
これをインストールしないとCGIが動かない。
PHP
http://www.php.net/
Perlに代わり最近人気のあるスクリプト。Perlより動きがいい。
Data Base MySQL
http://www.mysql.com/
ブログなどサーバー上でデータベースを使用するのに必要。ちょっとだけ知識がいる。
ウェブログ Movable Type
http://www.movabletype.jp/
インストだけはしてみましたが、使ってる人は似た様なサイトに見えるのが難点。 オリジナリティを出すのが難しい。
DNS自動更新 Dice
http://www.hi-ho.ne.jp/yoshihiro_e/dice/
DNSの更新だけでなくシステムの再起動やシャットダウンなどコマンドも使える便利ツール。
参考にさせて頂いたページ。
詳しく書いてあるのでコチラを見た方が早いかもしれないです。
「鷹の巣」の自宅サーバー
http://sakaguch.com/
Dream-Seed
http://www.dream-seed.com/
自宅サーバーで行こう
http://y-kit.jp/saba/
@IT アットマーク・アイティ内、連載記事 「ApacheによるWebサーバ構築」
http://www.atmarkit.co.jp/flinux/index/indexfiles/apacheindex.html
自宅サーバーのメモ②Apacheインストールへ
Outlookメールアドレス設定
2003/2007/Outlook Expressほぼ共通 (POP)
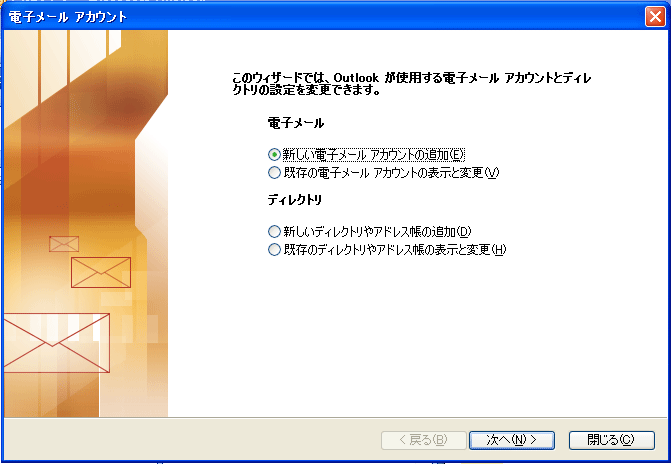
Step1
Outlook2003でのやり方。(インストールされていることが前提)
ソフトを立ち上げて、メニューの中にあるツールというところをClick。
その中に電子メールアカウントってのがあるのでClick。
上の図が出たら新しい電子メールアカウントの追加を選択。
画像の確認
Step2
次の画面にきたら、POP3(P)にチェックを入れて次へを選択。
画像の確認
Step3
ユーザー情報入力画面
①名前
相手に通知される部分です
②電子メールアドレス
xxx@xxx.xxx.ne.jp
③受信メールサーバーPOP3
プロバイダーから送られてきた設定用紙参照
例: xxx.ocn.ne.jp (OCNの場合)
その他プロバイダーによって異なるので注意。
一般的には自分のメールアドレスの@マークより後ろの部分かpop.xxx.ne.jpとなるのも多いです。
④送信メールサーバーSMTP
こちらも③と同様に。smtp.xxx.ne.jp
⑤アカウント名
メールアドレスの@より前の文字とかメールアドレスそのものだったり色々。
UserIDとかメールIDとか指定されたもの。
⑥パスワード
記載もしくは任意で設定したパスワード
後は次に進んで完了をクリックして終わり。
自分宛にメール送ってテストを忘れずにしよう。
補足:宛先.CC.BCCの違い
①To(宛先)=送り先
②CC(Carbon Copy)=カーボンコピーの略。
To(宛先)に入れた受取人以外に目を通しておいて欲しい人がいる場合に使う。
③BCC(Blind Carbon Copy)=ブラインドカーボンコピーの略
宛先やCCに入れた受取人には知らされることなく他の人に同じ内容のメールを送れる機能。
最近、メルアドってプライベート的な部分もあるので同じ内容のメールを多数の人に送る場合には便利。
ちなみにOutlookではデフォルトでBCCボックスが出てないので以下の手順で表示出来る。
※書式はテキストでないとダメなのかも!? 宛先ボタンから押すと選択も出来るが…
①メールの新規作成
②メニューバーの表示の項目
③BCCボックスにチェック
Outbound Port25 Blockingの為に会社等のアドレスで送信できなくなったら
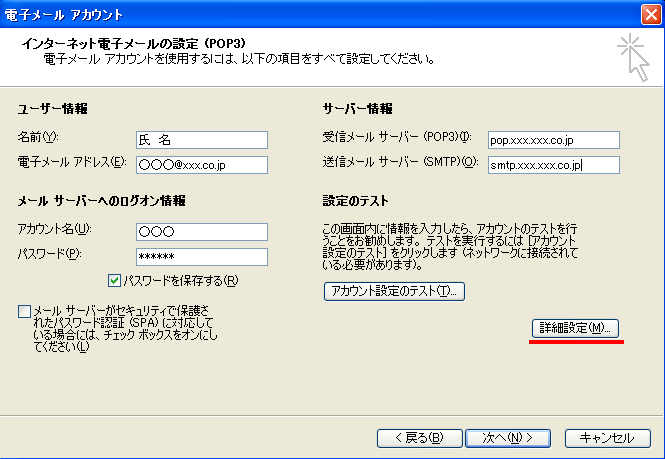
項目を入れ終わったら赤い線の詳細設定を選択

上記の画面が出てきたら赤い線の詳細設定を選択。
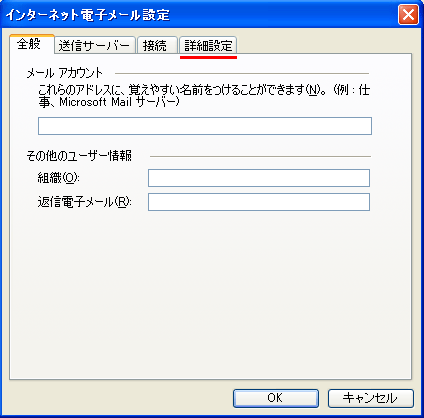
SMTPが25になっていたら587に書き換えてOKを押して閉じる。
Microsoft Office Outlook メールの保存場所のメモ
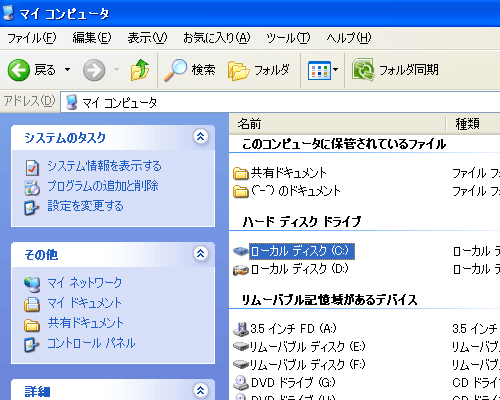
マイコンピューターを開いてローカルディスクCを選択
※隠しファイルを表示できる状態にしておくこと
ユーザーの名の部分を書き換えてコピーしてアドレスに貼り付けも可能
画像の確認
Documents and Settingsを選択
画像の確認
バックアップを取りたいアカウントを選択
画像の確認
Local Setteingsを選択
画像の確認
Application Dataを選択
画像の確認
Microsoftを選択
画像の確認
Outlookを選択
画像の確認
Outlook.pstと言う名前のファイルをコピーしてどこかに保存。
リストアする際は上記作業を行い先程コピーしたファイルを貼り付ける事で元に戻る。
※アカウント情報はこの作業で戻らない。
DVDのバックアップ・イメージファイル作成
DVD Decrypterのインストールのメモ
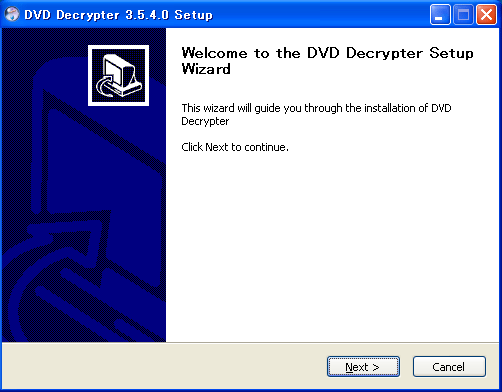
まずどこかから入手。
exeファイルを開くとこのような画面になりNEXT
画像の確認
NEXT
画像の確認
NEXT
画像の確認
アップデートの確認が出るが、どちらを押してもOK
画像の確認
最初に立ち上げたらこんな感じなります。 以上でインストールは終わり。
後は日本語化にするかそのまま使うか。
DVD Decrypterを使ってのDVDのバックアップ
(ISOイメージファイル作成)
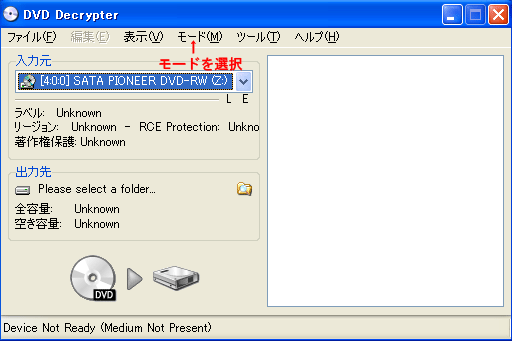
DVD Decrypterを立ち上げたらモード選択
ISO→読み込みを選択
※FILEを選択するとVOB形式で保存される。
画像の確認
DVDをドライブにセットし、出力先を選択
DVDからHDDのマークをクリックすると読み込みが始まる。
※ここではDVD imageと言うフォルダを作成し選択
画像の確認
上図のような画面に切り替わり読み込みが始まる。
画像の確認
このメッセージが出たら完成
Outlook Expressのメールバックアップとリストア(復元)のメモ
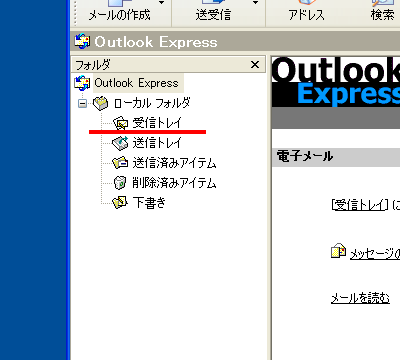
赤い線のところ『受信トレイ』を右クリック、メニューの中からプロパティを選択。
画像の確認
保存先が書いてあるので受信トレイ.dpxを除いて全てコピー。(以下例)
C:\Documents and Settings\…省略…\Microsoft\Outlook Express\
画像の確認
画像の確認
コピー出来たら分かり易いところ、マイコンピューターを開きアドレスのところに先程コピーしておいたものを貼付。
アドレスバーが無い時は、メニューの表示→アドレスバーを選択しておく。
画像の確認
フォルダが表示されたら中身をコピーしてどこかに保存。
リストアする際は上記作業を行い先程コピーしたファイルを貼り付ける事で元に戻る。
※アカウント情報はこの作業で戻らない。
RealVNC設定画面
設定は簡単でした(^^)
ポートを開くのを忘れずやれば問題ないかも。
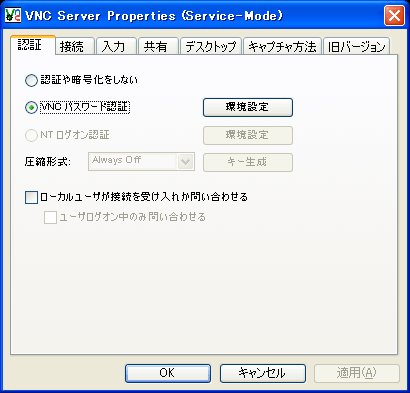
[認証タブ]
先程のインストールの手順だと右下の時計あたりにVNCのアイコンが、
出てるので右クリックしてオプション、またはダブルクリック。
上のような画面になるので環境設定を選択しパスワードを入力。
画像の確認
[パスワード入力画面]
サーバーにログインする時に使うパスを入力。
忘れないようにしないと
画像の確認
[接続タブ]
接続には5900・5800番ポートを開いておく。
Windowsのファイヤーウォールを使ってるなら設定をする。
他で使っているなら変えてもいいのかも。
Well Known Port Number他ポート一覧はここを参照。
http://en.wikipedia.org/wiki/List_of_TCP_and_UDP_port_numbers
画像の確認
[入力タブ]
自分にあった設定を選択
画像の確認
[共有タブ]
ここも自分にあった設定を選択
画像の確認
[デスクトップタブ]
マシンの性能とか回線とかでここも自分にあった設定を選択
画像の確認
[キャプチャ方法タブ]
よく分からないが自分にあった設定を選択
画像の確認
[旧バージョンタブ]
前にも使ってるならここから設定を引き継げるみたい
とりあえずテストがてら別のマシンにも同じようにインストールしておく。
VNCビューワを起動
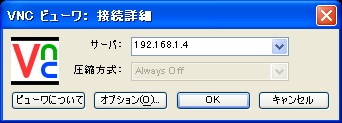
スタート→RealVNC→VNC ビューワ 4→VNC ビューワの起動を選択
上図のような画面が出るのでIPアドレスまたはドメインを入力
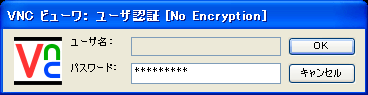
サーバー側で設定したパスワードを入力。
うまく設定が完了していたら、別画面が出てきて操作できるようになる。
時間ができたら分かりやすく書き直さねば(^^;
とりあえず仮アップ
Windowsファイヤーウォールのページ作らないと…
Radminってソフトも良さそうなので、今度買ってみようかな。