●自宅サーバーのメモ③
PerlのインストールとPPM
使用したバージョンActivePerl-5.6.1.638
Perlをインストールする場所も決めておく。
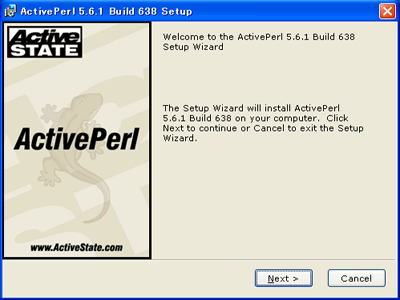
ここではActivePerl-5.6.1.638-MSWin32-x86.msi
のインストールの説明を忘れないようにメモ。
ダブルクリックしたら左図のような画面になるので、NEXT。
画像の確認
I acceptのところにチェックを入れてNEXT。
画像の確認
この画面ではインストール先を変更することが出来ます。
よくわかんないときは、普通にNEXTでもかまわないですが、
ここでは、Dドライブにインストールする形を説明。
右下辺りにBrowseってボタンがあるので押す。
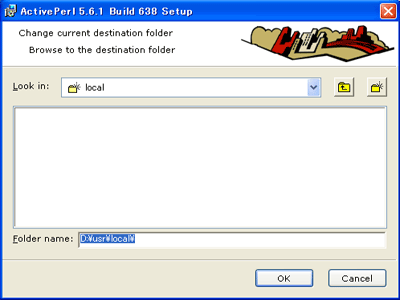
この画面になったら、Folder nameのところに、
D:\usr\local\とする。
※D:\usr\でもいい。
特に問題がなければOK押して先ほどの画面に戻りNEXT
画像の確認
次に、Enable PPM3 to send profile info ASPN
って書いてあるチェックボックスがあるがチェックしてもしなくてもどっちでもいい。
この機能はよくわからないが自動でアップデートしてくれる機能みたいだ。
とりあえずNEXT
画像の確認
この画面に最初からチェックが入ってると思いますが、入ってなければチェックを入れてNEXT
画像の確認
後は、インストールを押せばインストールが始まります。
画像の確認
Finishを押せば完了。
再起動は、今してもいいし後でもいいかも。
PPM(The Programmer's Package Manager)を使ったインストール
PPMを使ったインストールで使うかも~って部分を、メモしておきます。
準備は特になく、ネットには必ず接続しておく。
一応、ブログを使うかもって前提でのインストール。
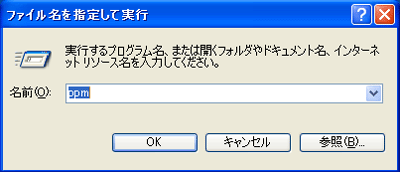
ファイル名を指定して実行を選んで名前のところに
PPMって入力してOKを押します。
画像の確認
図の様に
PPM>
になったらOKです。
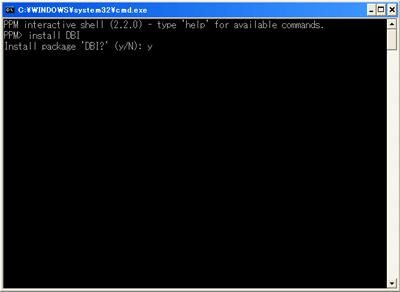
ブログを使うのに必要なのでインストール
コマンドは
PPM> install DBI
Install package 'DBI?' (y/N):y
って出たらyを押してEnterキーを押す。
画像の確認
図のようにダウンロードが自動で行われ
終わったらインストールが始まります。
PPM>
となったらインストールが完了してます。
画像の確認
もしMySQLを使う場合にはこちらも入れておこう。
PPM> install DBD-MySQL
でっy押してEnterキー
画像の確認
くどいですがダウンロードが始まってインスト
PPM>
って出たら終わり。
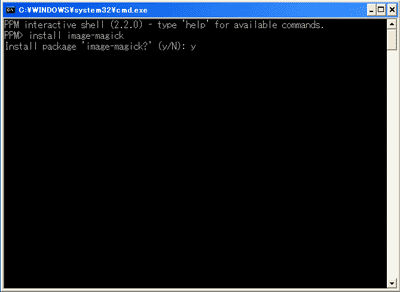
ブログで画像を取り扱いたい場合は、
これも入れましょう
PPM> install image-magick
yを押してEnterキー
画像の確認
コマンドのおさらい
PPM> install DBI
PPM> install image-magick
PPM> install DBD-MySQL
他にも色々つかえるモジュールがあるので自分が必要なものを使おう。