●Outlookメールアドレス設定
Outlookメールアドレス設定
2003/2007/Outlook Expressほぼ共通 (POP)
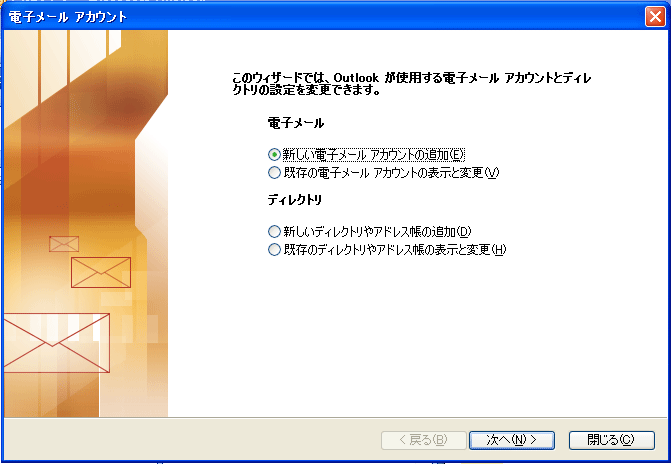
Step1
Outlook2003でのやり方。(インストールされていることが前提)
ソフトを立ち上げて、メニューの中にあるツールというところをClick。
その中に電子メールアカウントってのがあるのでClick。
上の図が出たら新しい電子メールアカウントの追加を選択。
画像の確認
Step2
次の画面にきたら、POP3(P)にチェックを入れて次へを選択。
画像の確認
Step3
ユーザー情報入力画面
①名前
相手に通知される部分です
②電子メールアドレス
xxx@xxx.xxx.ne.jp
③受信メールサーバーPOP3
プロバイダーから送られてきた設定用紙参照
例: xxx.ocn.ne.jp (OCNの場合)
その他プロバイダーによって異なるので注意。
一般的には自分のメールアドレスの@マークより後ろの部分かpop.xxx.ne.jpとなるのも多いです。
④送信メールサーバーSMTP
こちらも③と同様に。smtp.xxx.ne.jp
⑤アカウント名
メールアドレスの@より前の文字とかメールアドレスそのものだったり色々。
UserIDとかメールIDとか指定されたもの。
⑥パスワード
記載もしくは任意で設定したパスワード
後は次に進んで完了をクリックして終わり。
自分宛にメール送ってテストを忘れずにしよう。
補足:宛先.CC.BCCの違い
①To(宛先)=送り先
②CC(Carbon Copy)=カーボンコピーの略。
To(宛先)に入れた受取人以外に目を通しておいて欲しい人がいる場合に使う。
③BCC(Blind Carbon Copy)=ブラインドカーボンコピーの略
宛先やCCに入れた受取人には知らされることなく他の人に同じ内容のメールを送れる機能。
最近、メルアドってプライベート的な部分もあるので同じ内容のメールを多数の人に送る場合には便利。
ちなみにOutlookではデフォルトでBCCボックスが出てないので以下の手順で表示出来る。
※書式はテキストでないとダメなのかも!? 宛先ボタンから押すと選択も出来るが…
①メールの新規作成
②メニューバーの表示の項目
③BCCボックスにチェック
Outbound Port25 Blockingの為に会社等のアドレスで送信できなくなったら
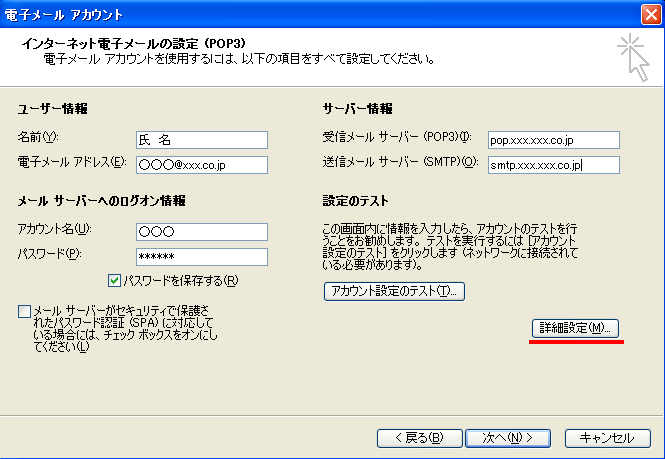
項目を入れ終わったら赤い線の詳細設定を選択

上記の画面が出てきたら赤い線の詳細設定を選択。
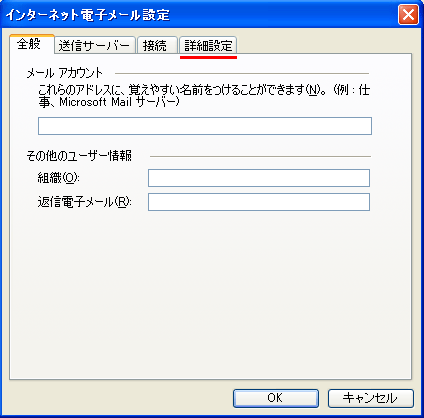
SMTPが25になっていたら587に書き換えてOKを押して閉じる。